realme How to Manage Apps & Shortcuts on Home Screen
realme 16946Table of contents
Add App Shortcuts
If the app drawer is enabled on the realme smartphone, all app icons on the home screen are initially hidden.
To add app shortcuts to the home screen, tap and hold an app in the app drawer and then drag it upwards.
Note: App icons can be freely moved on the home screen.

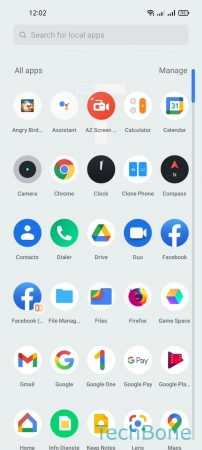


- Swipe upwards to open the app drawer
- Tap and hold an App
- Drag the App upwards
- Release the App to position it on the Home screen
Remove App Shortcuts
To keep the overview or to customize the home screen of the realme smartphone, app icons can be freely moved or removed.
This is done either by tapping and holding a single icon or via the edit mode of the home screen.
Note: When removing an app icon, the app is not uninstalled and the corresponding app data remains untouched.




- Tap and hold a Free area on Home screen
- Select one or more App shortcuts
- Tap on Remove
- Tap on Remove to confirm
Add automatically to Home Screen
We can specify whether newly downloaded apps should be automatically added to the home screen on the realme smartphone.



- Tap on Settings
- Tap on Home screen & Lock screen
- Enable or disable Add apps to Home screen
Show/Hide App Update Dots
We can specify whether updated apps should be displayed with a small dot next the app icon on the home screen.



- Tap on Settings
- Tap on Home screen & Lock screen
- Enable or disable Display app update dot
Icon Autofill
The app icons on the home screen of the realme smartphone can be automatically arranged or filled after, for example, an app has been removed or uninstalled.
- Tap on Settings
- Tap on Home screen & Lock screen
- Enable or disable Icon autofill
Hide Apps
If the app lock is enabled on the realme smartphone, we can hide the desired or locked apps on the home screen. To do this, we simply navigate to the app lock settings, select a locked app and activate the menu item Hide home screen icon.
The hidden apps can be accessed via the correspondingly set password, which is entered via the phone app's dialpad.
Another way to gain access to the hidden apps is to quick launch them via a set fingerprint.
Note: The privacy password is always required to configure the app lock.


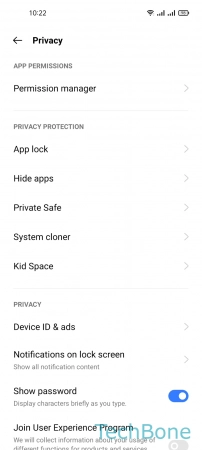
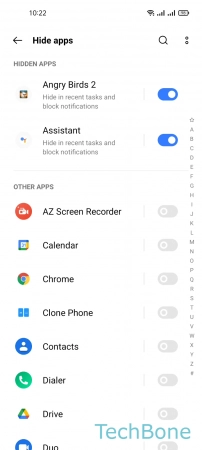
- Tap on Settings
- Tap on Privacy
- Tap on Hide apps
- Turn On/Off an App