realme How to Manage App Installations
realme 4120Table of contents
Install Apps from Google Play Store
In addition to install apk files or apps from unknown sources on the realme smartphone, we can also install them directly from the Google Play Store. However, a Google account is required for this. This guide shows the simple installation via the Play Store.




- Tap on Play Store
- Tap on the Search bar
- Enter an App name and select a Suggestion
- Tap on Install
Set App Download Preference
Those who want to install new apps from the Google Play Store on the realme smartphone can only download them via Wi-Fi by default.
If desired, apps can also be downloaded via mobile data. It is also possible to activate a query before each download, but this has to be set in the Play Store settings.


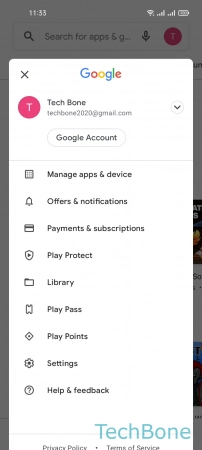



- Tap on Play Store
- Tap on Google account
- Tap on Settings
- Tap on Network preferences
- Tap on App download preference
- Choose an Option and tap on Done
Turn On/Off Automatic App Updates
Updates for installed apps are automatically downloaded and installed on the realme smartphone whenever there is a connection to a Wi-Fi network.
Automatic app updates can also be performed over the mobile network if desired. The option to completely disable automatic app updates is also provided.






- Tap on Play Store
- Tap on Google account
- Tap on Settings
- Tap on Network preferences
- Tap on Auto-update apps
- Choose an Option and tap on Done
Clone Apps (Dual Apps)
On the realme smartphone, the system UI allows to clone certain apps, such as Messenger, WhatsApp, Facebook and many more. When cloned, the app works completely independently from the original app. Therefore, in the case of dual-SIM devices, it is possible, for example, to run WhatsApp with two phone accounts/numbers.
Dual apps can be installed via the "App Cloner" feature in App management.

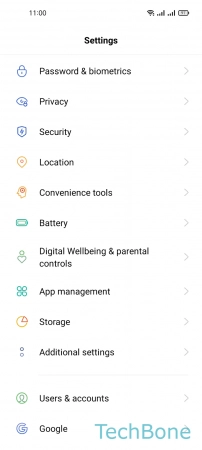
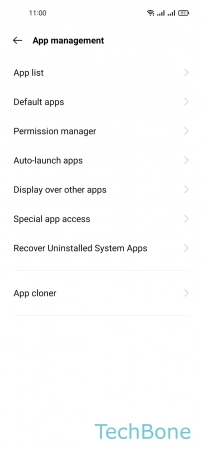


- Tap on Settings
- Tap on App management
- Tap on App cloner
- Choose an App
- Enable or disable Create app clone
Force Stop an App
On the realme smartphone, there is a "Force stop" feature that should only be used when the application is no longer responsive, i.e. it has hung. "Force stop" stops the application just as it is known on a Windows PC with "End task".
The disadvantage of this function is that, among other things, the application can no longer save the data before it is closed. It is therefore possible that certain data is not saved or is saved incorrectly, so it is also possible that the application stops working afterwards (but this does not usually happen).

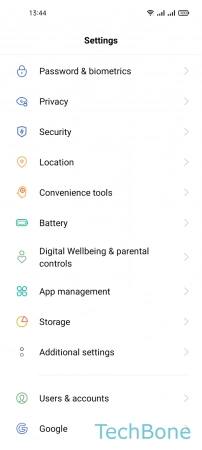




- Tap on Settings
- Tap on App management
- Tap on App list
- Choose an App
- Tap on Force stop
- Tap on Force stop to confirm
Uninstall Apps
An app can be uninstalled from the realme smartphone in different ways. The quick way works via the home screen/app drawer by tapping and holding the shortcut. With "Uninstall", the application can be uninstalled quickly and easily.
The second way, as shown in this tutorial, can be used to uninstall any application, even if it is not visible on the home screen.






- Tap on Settings
- Tap on App management
- Tap on App list
- Choose an App
- Tap on Uninstall
- Tap on OK
Uninstall App Updates
For various apps or default system apps, an update can be uninstalled if there are errors or bugs afterwards on the realme smartphone.
After uninstalling an app update, the app is reset to the original version.
Note: It is recommended to reboot the device after uninstallation to finish the process.







- Tap on Settings
- Tap on App management
- Tap on App list
- Choose an App
- Open the Menu
- Tap on Uninstall updates
- Tap on OK