realme How to Set up Interactive Actions
realme 1388Table of contents
Turn On/Off Accessibility Menu
We can activate the user assistance menu or accessibility functions on the realme smartphone via an additional button in the right corner or by swiping up with two fingers (Gesture control).
The following functions are available in a larger view:
- Assistant
- Accessibility settings
- Power Off Menu
- Volume up/down
- Brightness up/down
- Recent apps
- Lock screen
- Quick settings
- Notifications
- Screenshot






- Tap on Settings
- Tap on Additional settings
- Tap on Accessibility
- Tap on Accessibility Menu
- Enable or disable Shortcut
- Tap on OK
Set Touch & Hold Delay
On the realme smartphone, there are additional submenus/items or features that we access by tapping and holding a control item or an app icon.
This reaction time can be set in three levels (short/medium/long).
A good example is pressing and holding an application shortcut on the home screen.

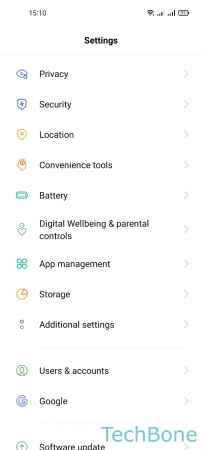


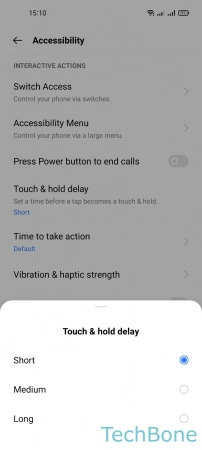
- Tap on Settings
- Tap on Additional settings
- Tap on Accessibility
- Tap on Touch & hold delay
- Choose Short, Medium or Long
Set Action Time of Displayed Pop-up Windows
We can set the duration of notifications and pop-ups that are displayed to allow for an appropriate response or action on the realme smartphone.
This includes app and system notifications that are temporarily displayed. The duration of pop-up notifications can be set in the following five levels:
- Default
- 10 seconds
- 30 seconds
- 1 minute
- 2 minutes

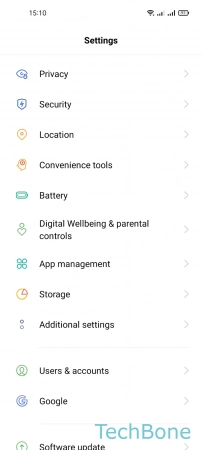



- Tap on Settings
- Tap on Additional settings
- Tap on Accessibility
- Tap on Time to take action
- Choose an Option
Turn On/Off Large Mouse Pointer
When an external mouse is connected via USB or Bluetooth to the realme smartphone, a large mouse pointer can be activated, making the mouse pointer more visible and making it easier to control the device.




- Tap on Settings
- Tap on Additional settings
- Tap on Accessibility
- Enable or disable Large mouse pointer
Turn On/Off Auto Click after Pointer Stop
If we connect a USB or Bluetooth mouse to the realme smartphone, we can enable an automatic click, which is executed automatically after a defined period of pointer stop.
For the delay or dwell timing, one of the following options can be set:
- Short (0,2 seconds)
- Medium (0,6 seconds)
- Long 1 second






- Tap on Settings
- Tap on Additional settings
- Tap on Accessibility
- Tap on Click when pointer stops
- Enable or disable Click when pointer stops
- Set the Dwell timing