realme How to Manage Keyboard Layout Preferences
realme 5413Table of contents
Turn On/Off Number Row
If desired, another row or line with the numeric keys 0-9 can be displayed at the upper edge of the keyboard on the realme smartphone.
This enlarges the used area of the keyboard, which also ensures faster text composing since no switching to number keypad is necessary.






- Tap on Settings
- Tap on Additional settings
- Tap on Keyboard & input method
- Tap on Gboard
- Tap on Preferences
- Enable or disable Number row
Show/Hide Emoji Switch Key
For frequent use of emojis, we can enable an emoji button that appears next to the spacebar instead of the language switch key for quick access.
Note: To continue switching the language during text input, the space bar can be held.






- Tap on Settings
- Tap on Additional settings
- Tap on Keyboard & input method
- Tap on Gboard
- Tap on Preferences
- Enable or disable Show emoji switch key
Show/Hide Language Switch Key
If we often use a multilingual text input on the realme smartphone, we can enable a language switch key for quick switching, which is displayed to the left of the space bar.
Note: The language switch key can´t be in combination with the emoji switch key.






- Tap on Settings
- Tap on Additional settings
- Tap on Keyboard & input method
- Tap on Gboard
- Tap on Preferences
- Enable or disable Show language switch key
Show/Hide Emojis in Symbols Keyboard
We can view recent and favorite emojis on the realme smartphone's symbols keyboard for faster access after switching.
Note: The suggestion strip must be enabled.






- Tap on Settings
- Tap on Additional settings
- Tap on Keyboard & input method
- Tap on Gboard
- Tap on Preferences
- Enable or disable Show emojis in symbols keyboard
Turn On/Off One-handed Mode for Keyboard
Depending on the size of the realme smartphone, it can be difficult to enter messages or texts when using the device with only one hand, since the thumb might not be able to reach all the keys at the other end.
To make it easier to use with only one hand, we can pin the keyboard to the left or right side of the screen, which requires a smaller reach.







- Tap on Settings
- Tap on Additional settings
- Tap on Keyboard & input method
- Tap on Gboard
- Tap on Preferences
- Tap on One-handed mode
- Choose Off, Right-handed mode or Left-handed mode
Change Keyboard Height
We can change the size or height of the preinstalled keyboard on the realme smartphone at any time, for example, if the additional numeric keypad line has been activated to adapt the keyboard to the screen size.
The following sizes are available for selection, which can be changed at any time:
- Extra-short
- Short
- Mid-short
- Normal
- Mid-normal
- Tall
- Extra-tall







- Tap on Settings
- Tap on Additional settings
- Tap on Keyboard & input method
- Tap on Gboard
- Tap on Preferences
- Tap on Keyboard height
- Set the Keyboard height
Turn On/Off Pop-up on Keypress
During text input on the realme smartphone, each tapped digit or key is highlighted as a popup by default, which serves as a small control.
If desired, the feature can be enabled or disabled at any time.

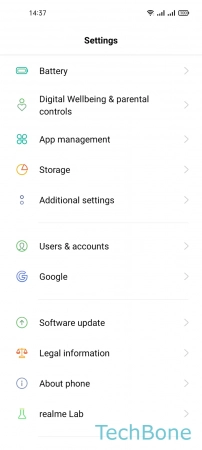




- Tap on Settings
- Tap on Additional settings
- Tap on Keyboard & input method
- Tap on Gboard
- Tap on Preferences
- Enable or disable Popup on keypress
Turn On/Off Long-press for Symbols
After activating the feature in the keyboard settings of the realme smartphone, an additional symbol or alternative character is displayed on the keys, which can be inserted at any time by tapping and holding.
The long press for hidden or hinted symbols can be enabled or disabled at any time.






- Tap on Settings
- Tap on Additional settings
- Tap on Keyboard & input method
- Tap on Gboard
- Tap on Preferences
- Enable or disable Long press for symbols
Set Key Long-press Delay
To insert additional digits or special characters during text input on the realme smartphone, we can tap and hold certain keys, setting the duration until the corresponding character is inserted.
The duration of the long press delay can be set between 100 ms and 700 ms, with the default value being 300 ms.







- Tap on Settings
- Tap on Additional settings
- Tap on Keyboard & input method
- Tap on Gboard
- Tap on Preferences
- Tap on Key long press delay
- Set the Key long press delay and tap on OK
Change Keyboard Theme
The theme of the default keyboard on the realme smartphone comes in a rather plain gray tone, but it can be changed at any time, for which we have other keyboard colors, such as red, green or blue; and other gradients or landscapes or optionally setting custom images or photos.
Note: In addition to changing the design, it is always possible to specify whether the key borders should be displayed.
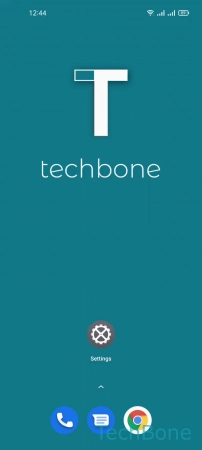






- Tap on Settings
- Tap on Additional settings
- Tap on Keyboard & input method
- Tap on Gboard
- Tap on Theme
- Choose a Theme
- Turn On/Off Key borders and tap on Apply