realme How to Manage Keyboards and Input Methods
realme 4033Table of contents
Add a Downloaded Keyboard
In addition to the preinstalled keyboard on the realme smartphone, other keyboards can be downloaded and installed via the Google Play Store.
After downloading a keyboard app, the corresponding keyboard must first be activated before it can be set as the default keyboard.






- Tap on Settings
- Tap on Additional settings
- Tap on Keyboard & input method
- Tap on Manage keyboards
- Turn On a Downloaded keyboard
- Tap on Activate
Set Default Keyboard
We can always change the default keyboard on the realme smartphone if desired.
Other keyboards can be downloaded and installed via the Google Play Store, which must first be activated after the download.
After activating a keyboard, it can be set as the default keyboard at any time.





- Tap on Settings
- Tap on Additional settings
- Tap on Keyboard & input method
- Tap on Current keyboard
- Set the Default keyboard
Turn On/Off Google Voice Typing
Google voice typing makes it easier to enter text when sending SMS/MMS messages or composing an e-mail, as what is spoken is automatically converted into text.
Note: If Google voice input is activated, the realme smartphone must first be restarted.
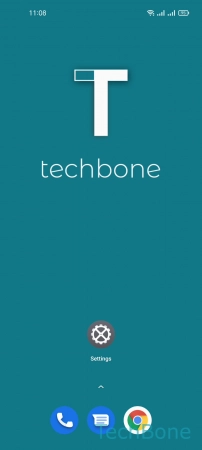





- Tap on Settings
- Tap on Settings
- Tap on Additional settings
- Tap on Keyboard & input method
- Tap on Manage keyboards
- Enable or disable Google voice typing
Turn On/Off Autofill Service
Google's AutoFill feature automatically fills in forms and input fields on the realme smartphone.
These include, for example, login data for websites, passwords, personal information, addresses and payment methods, which require authentication by means of biometric data (fingerprint) and are only entered afterwards to preserve the security of the data.





- Tap on Settings
- Tap on Additional settings
- Tap on Keyboard & input method
- Tap on Autofill service
- Choose an Autofill service or None to turn off the feature
Turn On/Off Glide Typing
Glide Typing makes text input on the realme smartphone much easier and faster, as we only need to swipe the keyboard from one letter to the next to enter or compose entire words and texts.
Once Glide Typing has been activated on the realme device, the following options are available:
- Show gesture trail
- Enable gesture delete
- Enable gesture cursor control
Note: Text input by tapping the individual keys on the virtual keyboard is still possible after Glide Typing has been enabled.






- Tap on Settings
- Tap on Additional settings
- Tap on Keyboard & input method
- Tap on Gboard
- Tap on Glide typing
- Enable or disable Glide typing
Turn On/Off Secure Keyboard for Password Input
The realme smartphone comes with a feature that uses a secure keyboard when entering passwords.
Here, all options for screen recording, taking screenshots and possible recordings are prevented, which can be recognized, for example, by the fact that the keyboard is displayed in a black layout when entering a password.



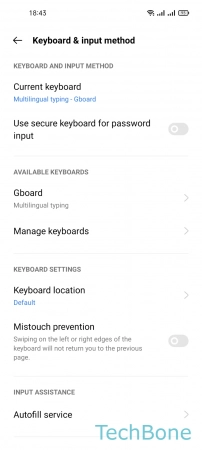
- Tap on Settings
- Tap on Additional settings
- Tap on Keyboard & input method
- Enable or disable Use secure keyboard for password input