realme How to Set up Bluetooth
realme 3403Table of contents
Turn On/Off
If we want to pair Bluetooth devices, such as headphones, inEars or speakers with the realme smartphone, the general Bluetooth function must first be activated.
This is done either via the Bluetooth settings or via the quick settings of the status bar.
Note: If Bluetooth is not used, we recommend disabling the feature to reduce battery consumption.



- Tap on Settings
- Tap on Bluetooth
- Enable or disable Bluetooth
Pair a Device
In order to use Bluetooth devices such as headphones, in-ears or speakers, the devices must first be connected or paired with the realme smartphone.
Depending on the type of device being paired, a PIN code must be entered and confirmed by both devices.
Paired devices do not have to be reconnected, but remain stored until the pairing is manually removed.




- Tap on Settings
- Tap on Bluetooth
- Select an Available device
- Tap on Pair
Rename a Paired Device
Many devices are only displayed with a serial number, the MAC address or the model code after successful pairing, which is not particularly practical if there are already several pairings.
To keep track of the list of paired devices on the realme smartphone, we can rename each individual Bluetooth device.

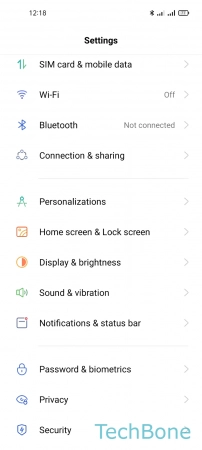



- Tap on Settings
- Tap on Bluetooth
- Select a Paired device
- Tap on Device name
- Enter a Name and tap on Save
Share Internet Access
Similar to Bluetooth tethering, the realme smartphone can provide an Internet connection to a paired device. To do this, we navigate to the settings of the paired device and grant permission or enable Internet access.
Note: It does not matter whether these are devices such as laptops, tablets or other smartphones.




- Tap on Settings
- Tap on Bluetooth
- Select a Paired device
- Enable or disable Internet Access
Turn On/Off Contact Sharing
Some paired Bluetooth devices, such as laptops, smartphones or audio systems in the car, can be given access to the stored contacts of the realme smartphone in order to process the available information, voice commands via a compatible car radio being a good example.
Contact sharing can be granted and denied individually for each paired Bluetooth device at any time.




- Tap on Settings
- Tap on Bluetooth
- Select a Paired device
- Enable or disable Contact sharing
Unpair a Device
The saved pairings to smartphones, tablets or headphones, for example, can be deleted or cancelled on the realme smartphone at any time if a Bluetooth device is no longer to be used.
If a device is unpaired, all corresponding settings or authorizations are cancelled and deleted.
Note: To be able to use aBluetooth device after unpairing, it must be paired again.




- Tap on Settings
- Tap on Bluetooth
- Select a Paired device
- Tap on Unpair
Send a Photo/Video
We can send files on the realme smartphone directly to paired devices, provided they are within range. This means, for example, that photos or videos can be sent to smart TVs, laptops or other smartphones.
It is also possible to send (PDF) documents to compatible printers.
This is done via the Share or Send button after selecting an archive.




- Choose a Photo/Video
- Tap on Send
- Tap on Bluetooth
- Choose an Available Bluetooth Device