realme How to Set up Face Recognition to Unlock
realme 3107Table of contents
Set up Face Recognition
Besides the option to unlock the realme smartphone with the set unlock method or fingerprint, we can also set up facial unlock.
Here, the biometric data is registered and stored via the front camera.
Note: After activation, an automatic brightness adjustment can be set, which brightens the screen in low-light conditions.
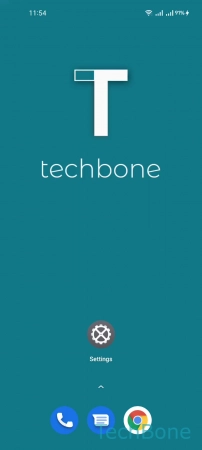


- Tap on Settings
- Tap on Password & biometrics
- Tap on Add face and follow the instructions on screen
Delete Face Data
If facial unlock or face recognition is no longer required, the registered face or biometric data can also be removed from the realme smartphone, for which the unlock method (Pattern, PIN or Password) is needed.



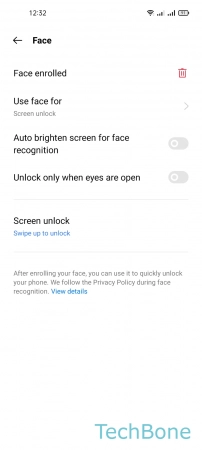

- Tap on Settings
- Tap on Password & biometrics
- Tap on Face
- Tap on Delete
- Tap on Delete to confirm
Set Face Recognition to Unlock Screen, App lock or Private Safe
Facial unlock can be used for screen locking and also for app lock or for the realme smartphone´s private safe for faster access.




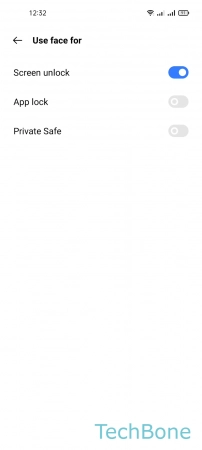
- Tap on Settings
- Tap on Password & biometrics
- Tap on Face
- Tap on Use face for
- Turn On/Off Screen unlock, App lock or Private Safe
Turn On/Off Screen Illumination for Face Recognition
In dark environments, face recognition may not work, among other things, because there is not enough light for reliable recognition.
On the realme smartphone, there is the "Auto brighten screen for face recognition" feature that brightens the display, depending on the lighting conditions.




- Tap on Settings
- Tap on Password & biometrics
- Tap on Face
- Enable or disable Auto brighten screen for face recognition
Turn On/Off Open Eyes Requirement for Face Recognition
For increased security on the realme smartphone, realme UI offers the option to enable facial recognition only with eyes open.
"Unlock only when eyes are open" can be enabled or disabled at any time.
Note: For people wearing glasses, the open eyes feature may cause problems.


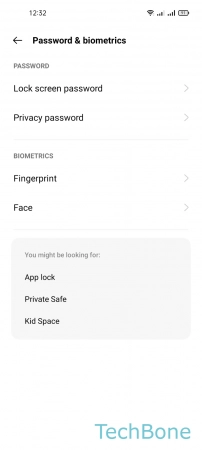

- Tap on Settings
- Tap on Password & biometrics
- Tap on Face
- Enable or disable Unlock only when eyes are open
Stay on Lock Screen after Face Recognition
By default, the realme smartphone is unlocked by facial recognition once the power button has been pressed, so the lock screen is not visible.
If this is not desired, the "Swipe up to unlock" option can be enabled, to keep the user on the lock screen. Only swiping up will unlock the device and redirect to the Home screen.




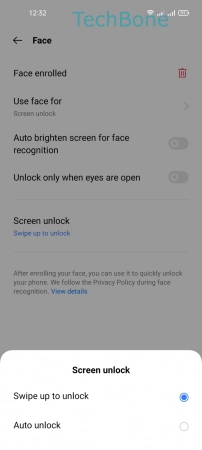
- Tap on Settings
- Tap on Password & biometrics
- Tap on Face
- Tap on Screen unlock
- Choose Swipe up to unlock or Auto unlock