realme How to Set up Fingerprint Unlock
realme 2441Table of contents
Set up Fingerprint Unlock
Devices with a fingerprint scanner or sensor can also be unlocked without entering the specified unlock method (pattern/PIN/password).
For authentication, the fingerprint is registered and stored to subsequently allow access to the realme smartphone.
In addition to unlocking the device, the fingerprint can also be used for other purposes, such as Google Pay or purchases, as a quick verification of the device administrator is given.
Note: To be able to enable the fingerprint unlock, an unlock method with pattern, PIN or password must be set.
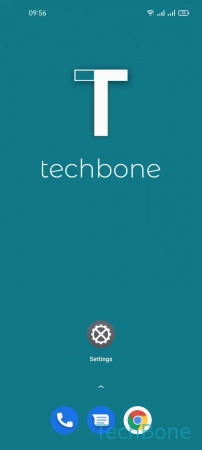
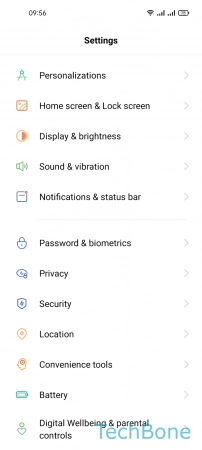
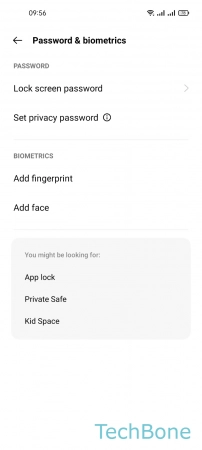
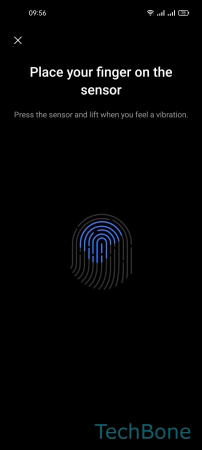
- Tap on Settings
- Tap on Password & biometrics
- Tap on Add fingerprint
- Place the Finger on the sensor and follow the instructions on screen
Add another Fingerprint
The realme smartphones with fingerprint sensor not only offer another method of unlocking, but also facilitate payment transactions and other authentication.
In addition, it can also be used for app lock or private safe. Multiple fingerprints can be added in realme UI, even from different people.
Note: To add a fingerprint, the screen lock with Pattern, PIN or Password must be set.
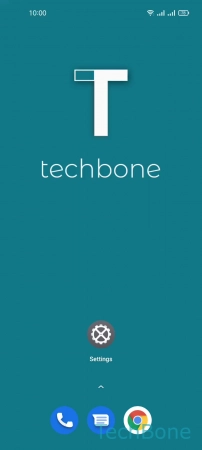
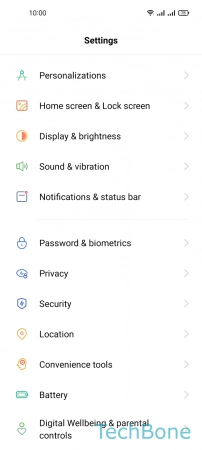
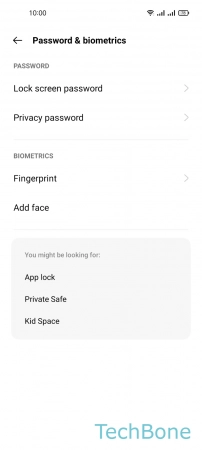
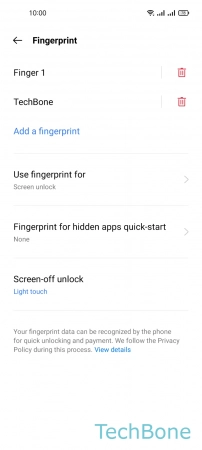
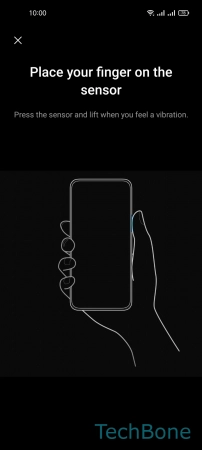
- Tap on Settings
- Tap on Password & biometrics
- Tap on Fingerprint
- Tap on Add a fingerprint
- Place the Finger on the sensor and follow the instructions on screen
Remove a Fingerprint
Unnecessary fingerprints should be removed from the realme smartphone for security reasons, whether they are own or other people's fingerprints.
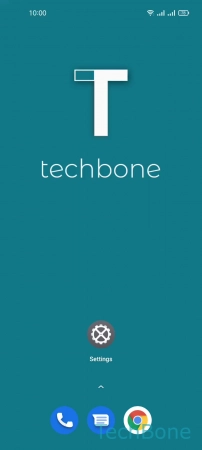
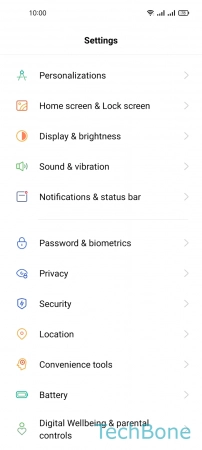
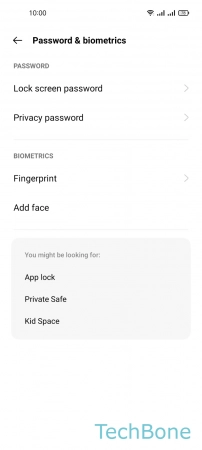
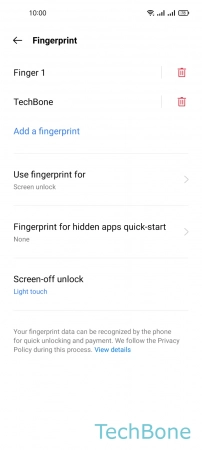
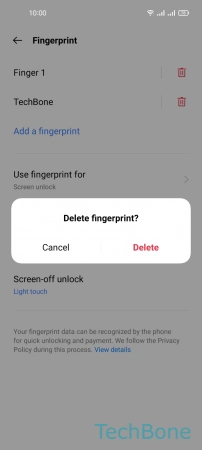
- Tap on Settings
- Tap on Password & biometrics
- Tap on Fingerprint
- Tap on Delete
- Tap on Delete to confirm
Rename a Fingerprint
The newly added fingerprints are assigned a sequential number by default on the realme smartphone (Finger 1, Finger 2, ...). If desired, we can change the name of each registered fingerprint at any time.
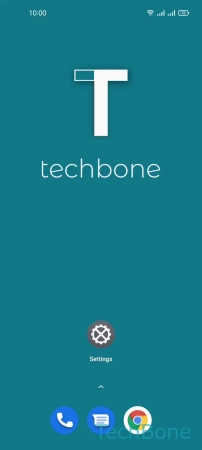
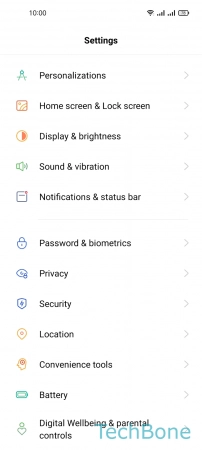
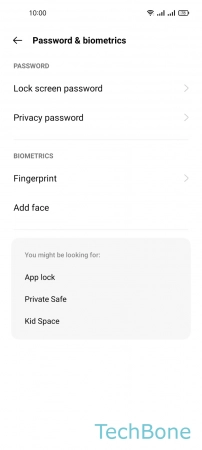
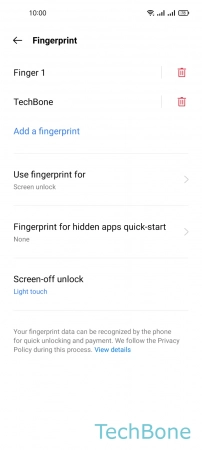
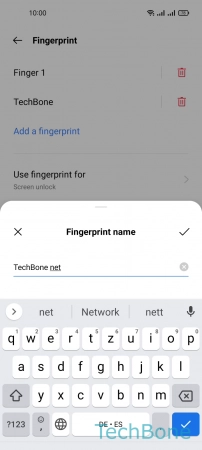
- Tap on Settings
- Tap on Password & biometrics
- Tap on Fingerprint
- Choose a Fingerprint
- Enter a Name and tap on Save
Unlock App Lock with Fingerprint
On the realme smartphone, apps can be locked and unlocked with a PIN or password. In addition to enter the privacy password, we can also unlock an app with the fingerprint sensor, but it must first be enabled in the settings.
Note: To enable this feature, a privacy password must be set.
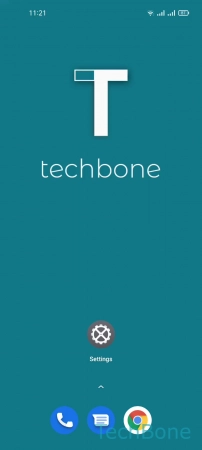
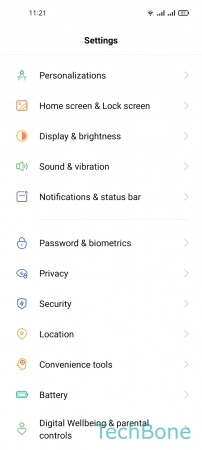
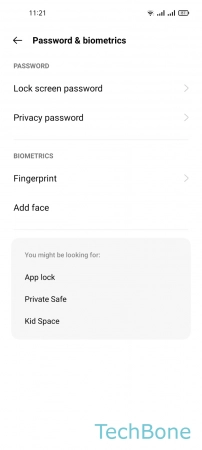
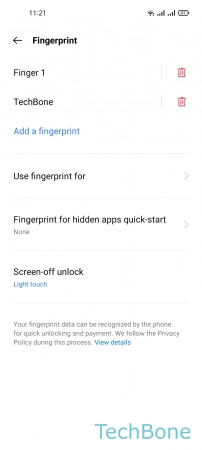
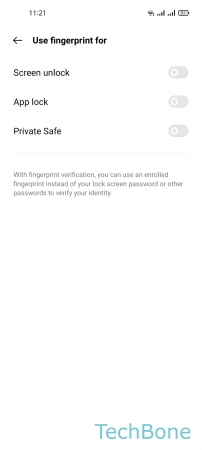
- Tap on Settings
- Tap on Password & biometrics
- Tap on Fingerprint
- Tap on Use fingerprint for
- Enable or disable App lock
Unlock Private Safe with Fingerprint
With the private safe, data and applications can be moved to a secure location on the realme smartphone. In addition to the privacy password, which can be a password, pattern or PIN, we can also use the fingerprint to unlock it.
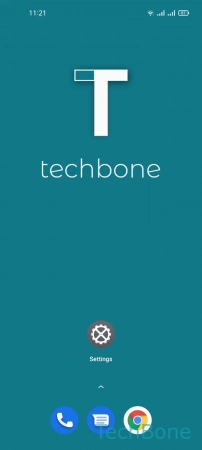
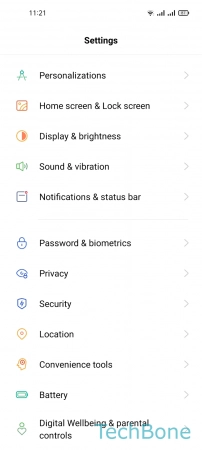
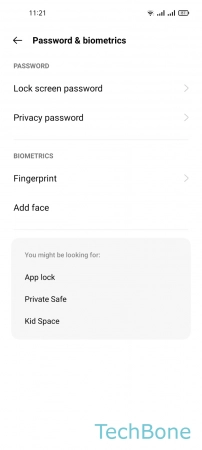
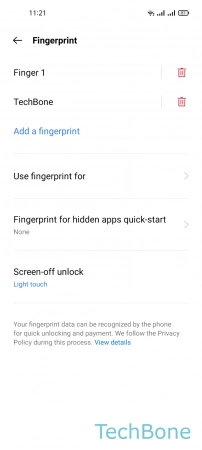
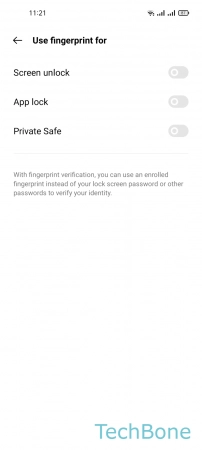
- Tap on Settings
- Tap on Password & biometrics
- Tap on Fingerprint
- Tap on Use fingerprint for
- Enable or disable Private Safe
Unlock Hidden Apps with Fingerprint
Similar to the App Lock or Private Safe on the realme smartphone, we can specify whether hidden apps should also be unlocked by scanning the fingerprint.
Here we can select a registered or added fingerprint for hidden apps quick-start.
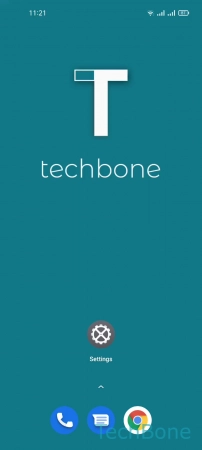
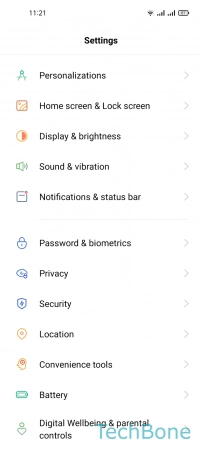
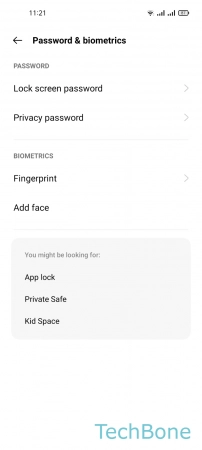
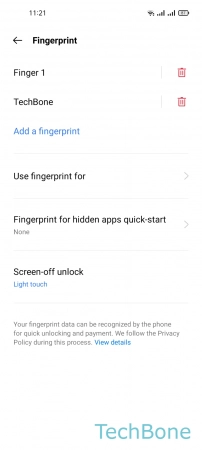
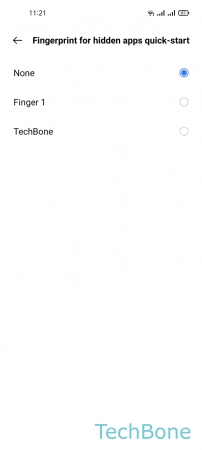
- Tap on Settings
- Tap on Password & biometrics
- Tap on Fingerprint
- Tap on Fingerprint for hidden apps quick-start
- Choose a Fingerprint
Set Screen-off Unlock with Light or Firm Touch
For realme smartphones with a fingerprint scanner in the power button, we can specify whether the device should be unlocked when only the finger is placed on the power button (Light touch) or when the button is pressed (Firm touch).
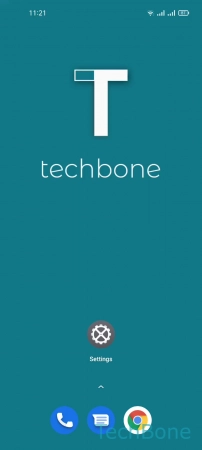
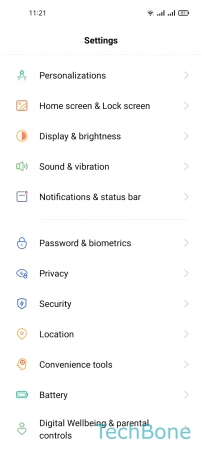
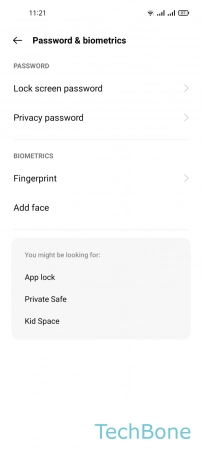
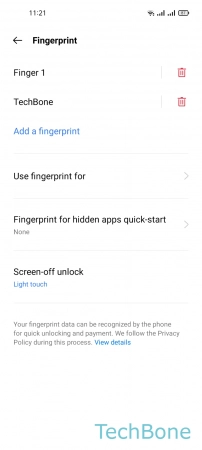
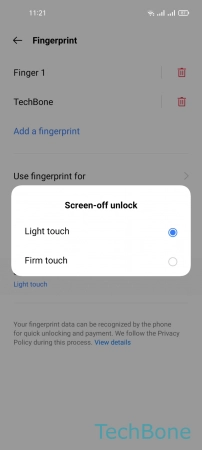
- Tap on Settings
- Tap on Password & biometrics
- Tap on Fingerprint
- Tap on Screen-off unlock
- Choose Light touch or Firm touch